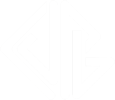Manual del Sistema de Conexión Remota (SI.CO.RE.)

Domicilios y otros
Al elegir esta opción se puede cambiar el domicilio constituido, los domicilios fiscales, los teléfonos y mails de la empresa. Para ello dentro de “Administración de cuenta” elegir la solapa “Domicilio y otros” y en el menú que se despliega, elegir el ítem de menú “Altas / Bajas / Modificaciones” pudiendo cambiar el “Domicilio constituido” o los “Domicilios fiscales”, además de los teléfonos y correos electrónicos.
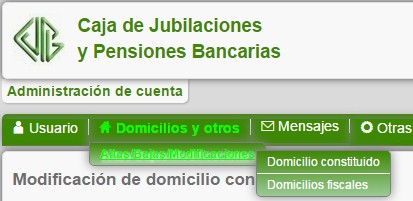
Altas / Bajas / Modificaciones Domicilio constituido
Al seleccionar el ítem de menú “Domicilio constituido” se despliega la pantalla para ingresar / modificar los datos del domicilio constituido.
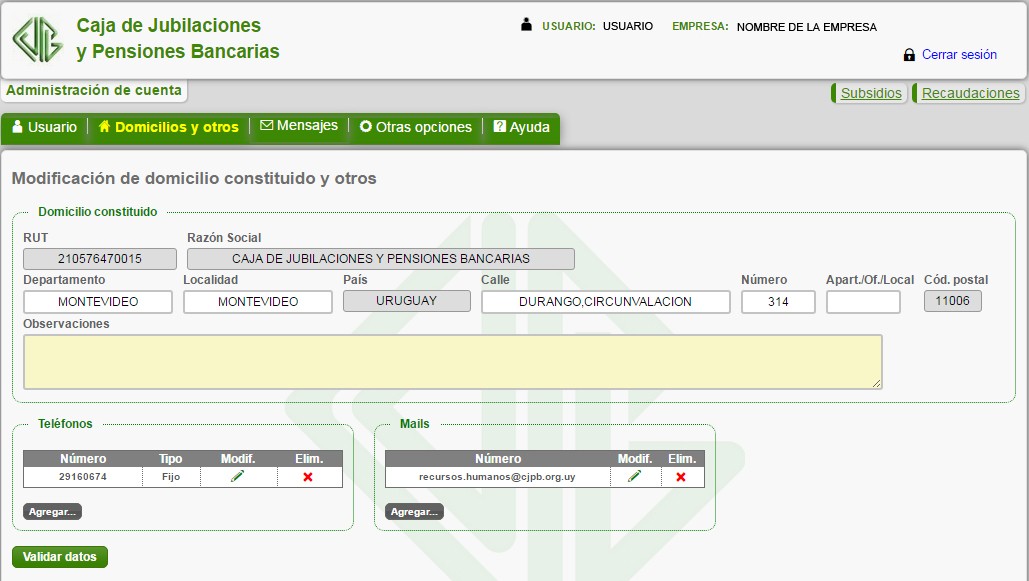
Una vez modificado los datos del domicilio constituido, se debe pulsar el botón “Validar datos” para que los datos se ingresen en forma definitiva al sistema. Si se han hecho cambios y no se han guardado los mismos, el sistema avisa que se han producido cambios, permitiendo guardar o descartar los mismos.
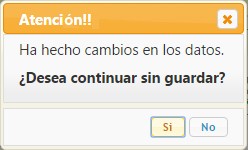
Altas / Bajas / Modificaciones Teléfonos
Para dar de alta un teléfono pulsar el botón “Agregar” en el sector titulado “Teléfonos”.
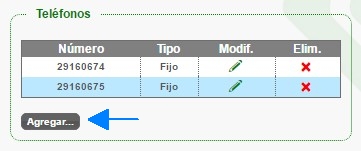
Se despliega una nueva pantalla donde se debe ingresar el número de teléfono y se debe indicar el tipo de teléfono (fijo, celular, fax).
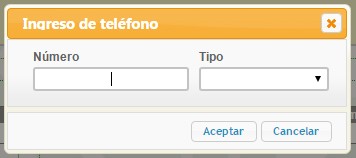
Una vez ingresado el teléfono y tipo, se debe pulsar el botón “Aceptar” para salir de esta pantalla y tomar en cuenta los datos ingresados, o el botón “Cancelar” si se quiere descartar los cambios.
Para modificar un teléfono pulsar el icono «Modif.» en el sector titulado “Teléfonos”.
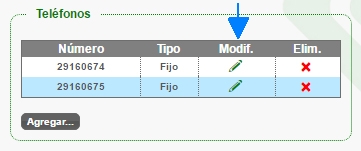
Se despliega una nueva pantalla donde se puede modificar el número de teléfono y/o tipo de teléfono (fijo, celular, fax).
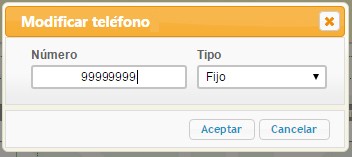
Una vez modificado el teléfono y/o tipo, se debe pulsar el botón “Aceptar” para salir de esta pantalla y tomar en cuenta los datos ingresados, o el botón “Cancelar” si se quiere descartar los cambios.
Para eliminar un teléfono, simplemente pulse el icono «Elim.» en el sector titulado “Teléfonos” y se borrará el registro.
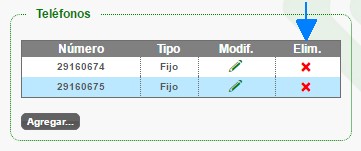
A continuación, presione el botón «Validar datos» para guardar las modificaciones.
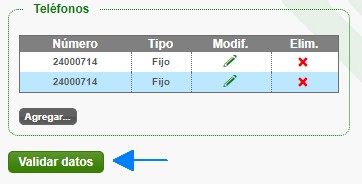
Altas / Bajas / Modificaciones de Mails
Para dar de alta un correo electrónico pulsar el botón “Agregar” en el sector titulado “Mails”.
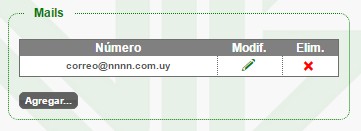
Se despliega una nueva pantalla donde se debe ingresar el mail.
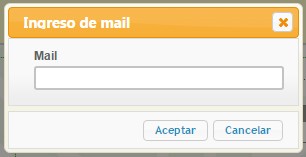
Una vez ingresado el mail, se debe pulsar el botón “Aceptar” para salir de esta pantalla y tomar en cuenta los datos ingresados, o el botón “Cancelar” si se quiere descartar los cambios.
Para modificar un mail pulsar el icono «Modif.» en el sector titulado “Mails”.
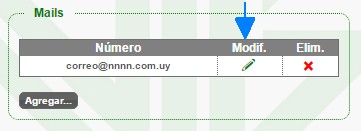
Se despliega una nueva pantalla donde se puede modificar el mail.
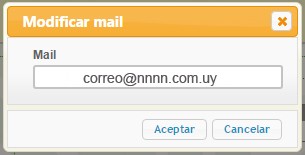
Una vez modificado el mail, se debe pulsar el botón “Aceptar” para salir de esta pantalla y tomar en cuenta los datos ingresados, o el botón “Cancelar” si se quiere descartar los cambios.
Para eliminar un mail pulsar el icono «Elim.» en el sector titulado “Mails”, y a continuación, presione el botón «Validar datos» para guardar las modificaciones.
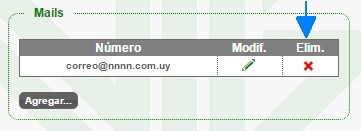
Altas / Bajas / Modificaciones Domicilios fiscales
Al seleccionar el ítem de menú “Domicilios fiscales” se despliega una pantalla para ingresar los domicilios fiscales o modificar los mismos. En caso de no haber ingresado todavía domicilios fiscales, se despliega la siguiente pantalla.
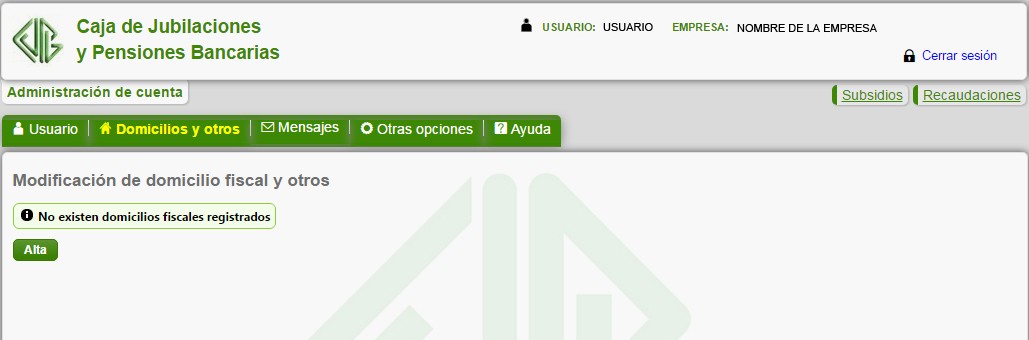
Para ingresar un nuevo domicilio fiscal, se debe pulsar el botón “Alta”, lo cual hace que se despliegue la siguiente pantalla:
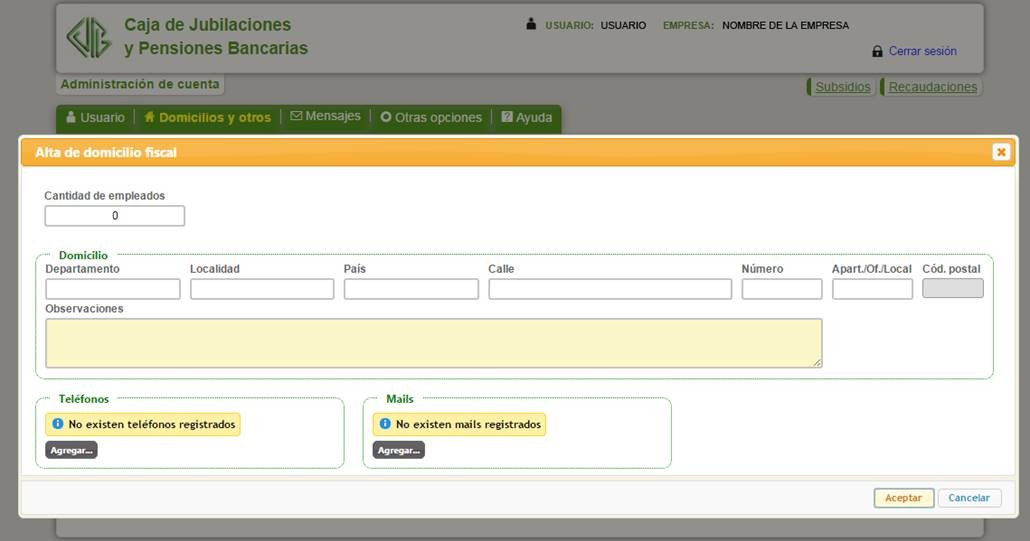
Aquí se debe ingresar al menos un teléfono y un mail de contacto para ese domicilio fiscal. Luego de ingresados los datos, se debe pulsar el botón “Aceptar” para ingresar los datos al sistema.
Para modificar un domicilio fiscal, se debe seleccionar el mismo en la siguiente pantalla, pulsando el icono «Modif.» en la línea que corresponda.
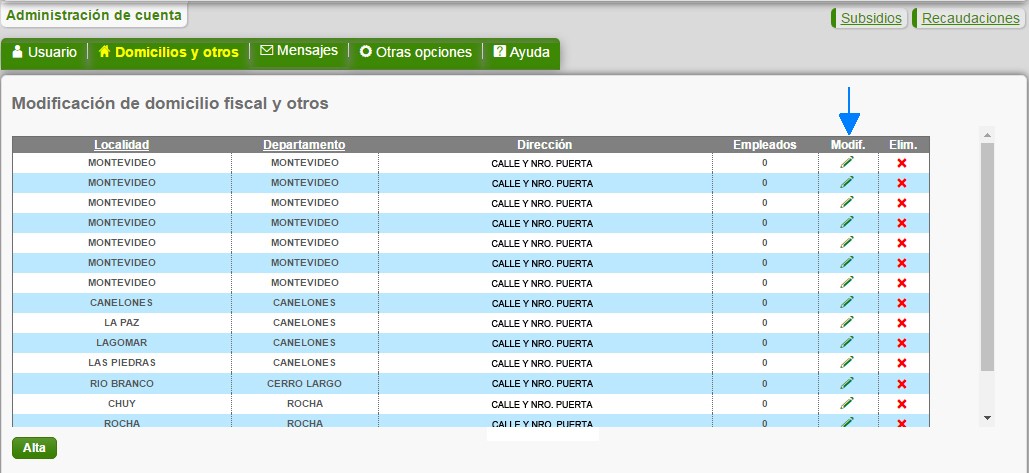
Se despliega una pantalla con los datos a ser modificados.
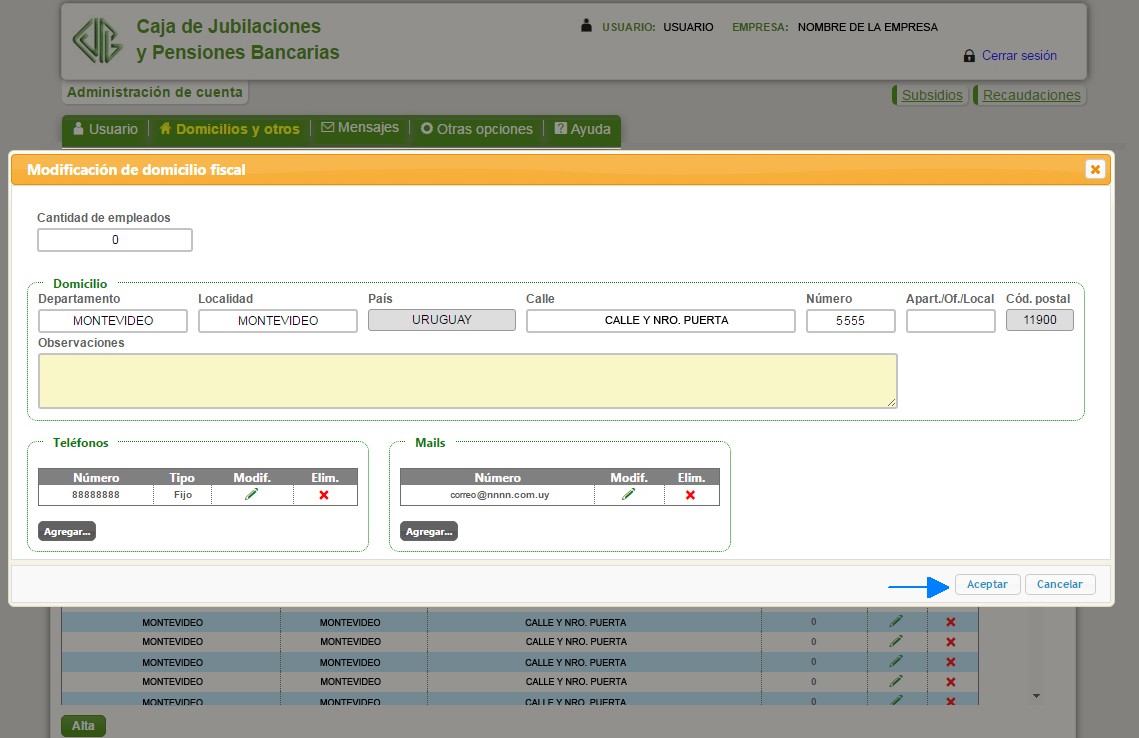
En esta misma pantalla se debe ingresar al menos un teléfono y un mail de contacto para ese domicilio fiscal. Luego de ingresados los datos, se debe pulsar el botón “Aceptar” para ingresar los datos al sistema.