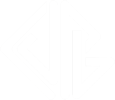Manual Proveedores – Prestaciones de Salud
Abrir el navegador (Internet Explorer, Firefox, Chrome, Opera) que utiliza para navegar por Internet y digitar:
www.cjpb.org.uy

Esto hará que se despliegue la pantalla de inicio del sitio web del Instituto, donde hay varias formas posibles para acceder a Servicios en Línea, que es el sector del sitio web que le permitirá visualizar el recibo electrónico.
Acceder mediante menú
En el menú que aparece en la parte superior de cada pantalla, elegir con el mouse el ítem de menú «Información» y dentro de él, elegir con el mouse el ítem de menú «Servicios en Línea»:
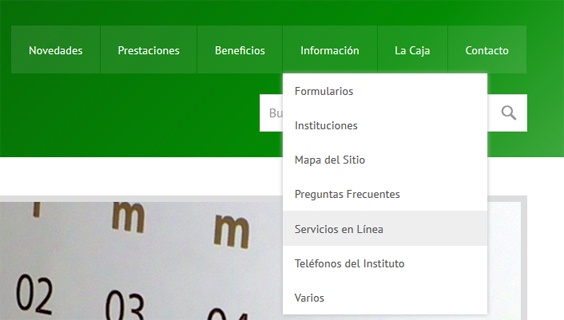
En la pantalla que se despliega, haga click con el mouse encima de «Acceso Proveedores – Prestaciones de Salud (SIIS)»:
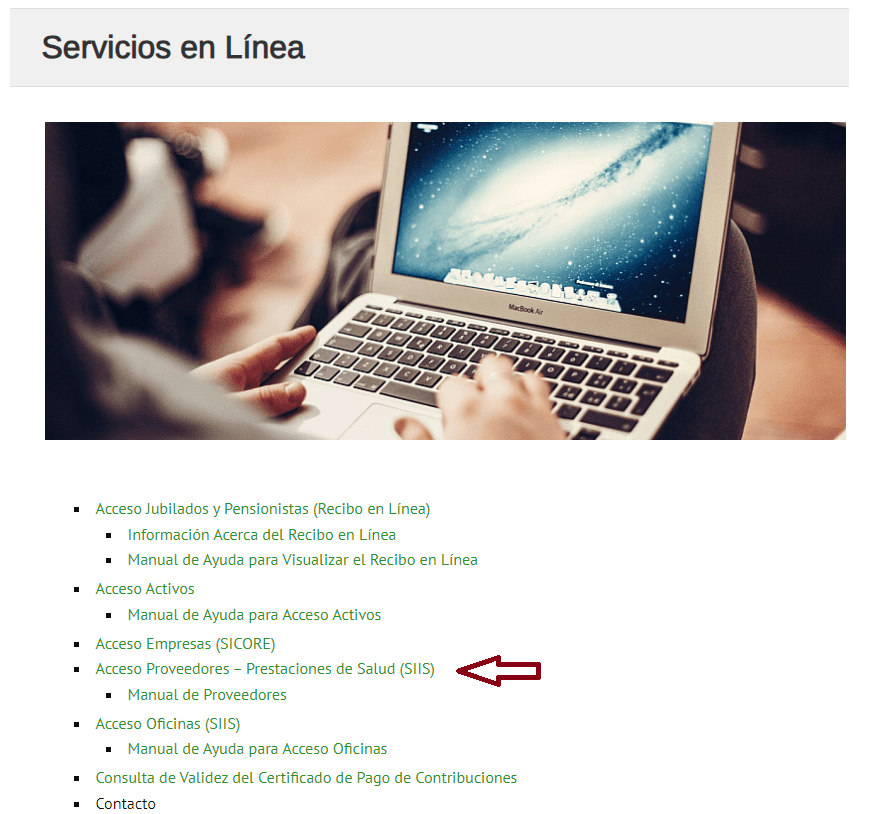
Se abrirá una nueva pantalla donde usted deberá ingresar su nombre de usuario y su contraseña:

Si es la primera vez que ingresa debe aceptar las cookies para navegar en el sitio dando el clic al botón Aceptar, además el sistema le pedirá que cambie su contraseña. Si usted marca Recordarme en este dispositivo mantiene la sesión y no vuelve a solicitar usuario y contraseña.
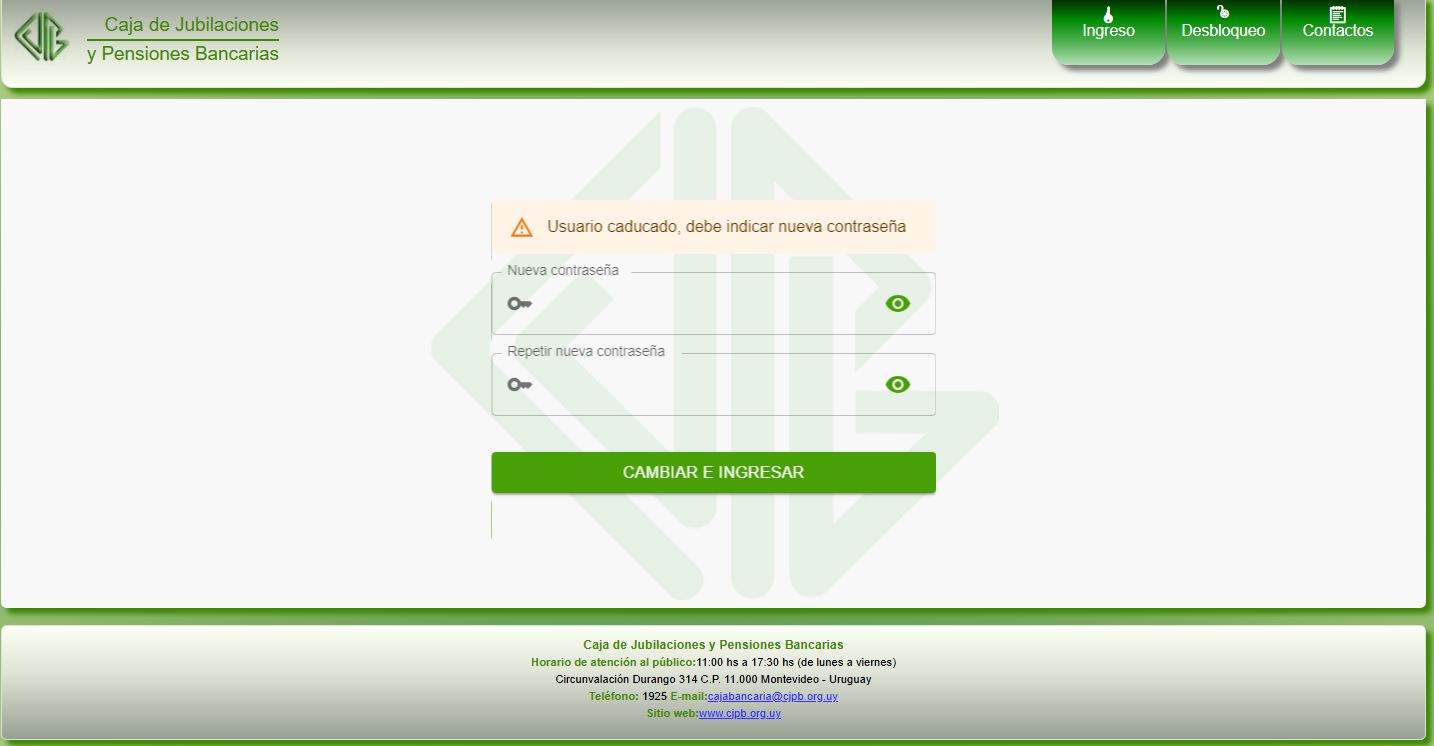
El sistema despliega la siguiente pantalla:
Para visualizar las opciones superponer con el mouse sobre el ítem de menú que dice «TRAMITES» y en el sub menú que se despliega clickear sobre el ítem de menú correspondiente:

- Opción «Consultar Orden»
En la pantalla que se despliega a continuación, deberá completar los campos de Cédula y Número de Orden. Posteriormente debe hacer clic en el botón BUSCAR:
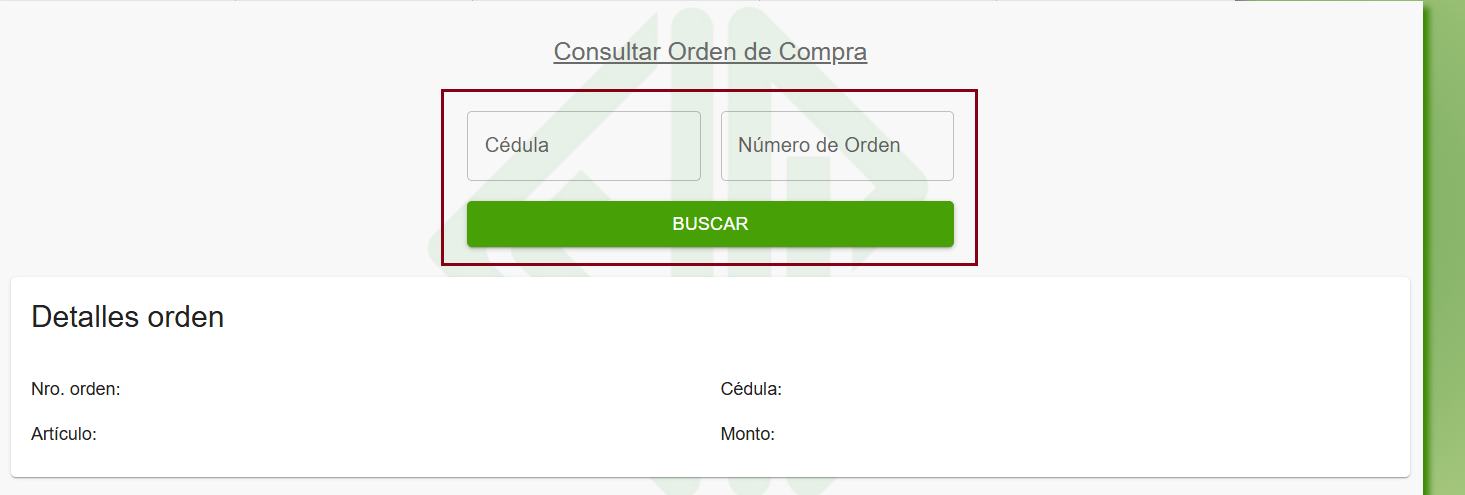
Si la orden existe y no fue bloqueada, se completará los Detalles de la Orden. Si es correcto, deberá hacer clic en Bloquear:
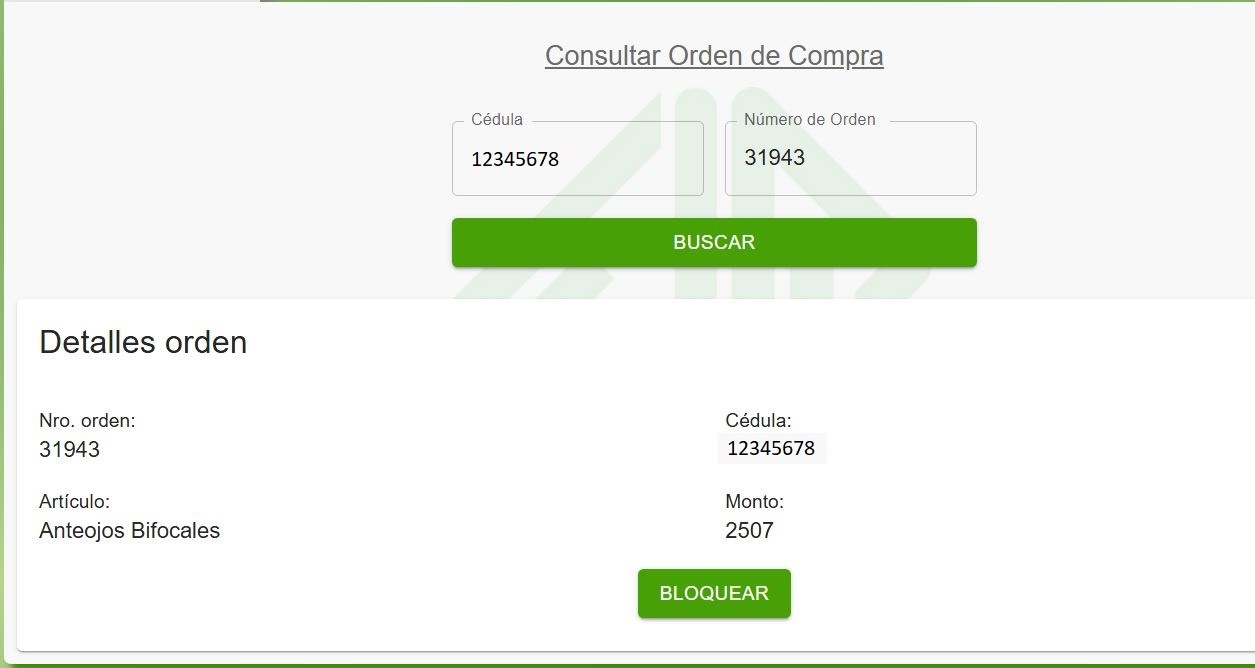
Cuando entrega el artículo al afiliado y tenga la orden con la firma de «Recibido con Conformidad», se busca la orden nuevamente. Deberá hacer clic en Confirmar:
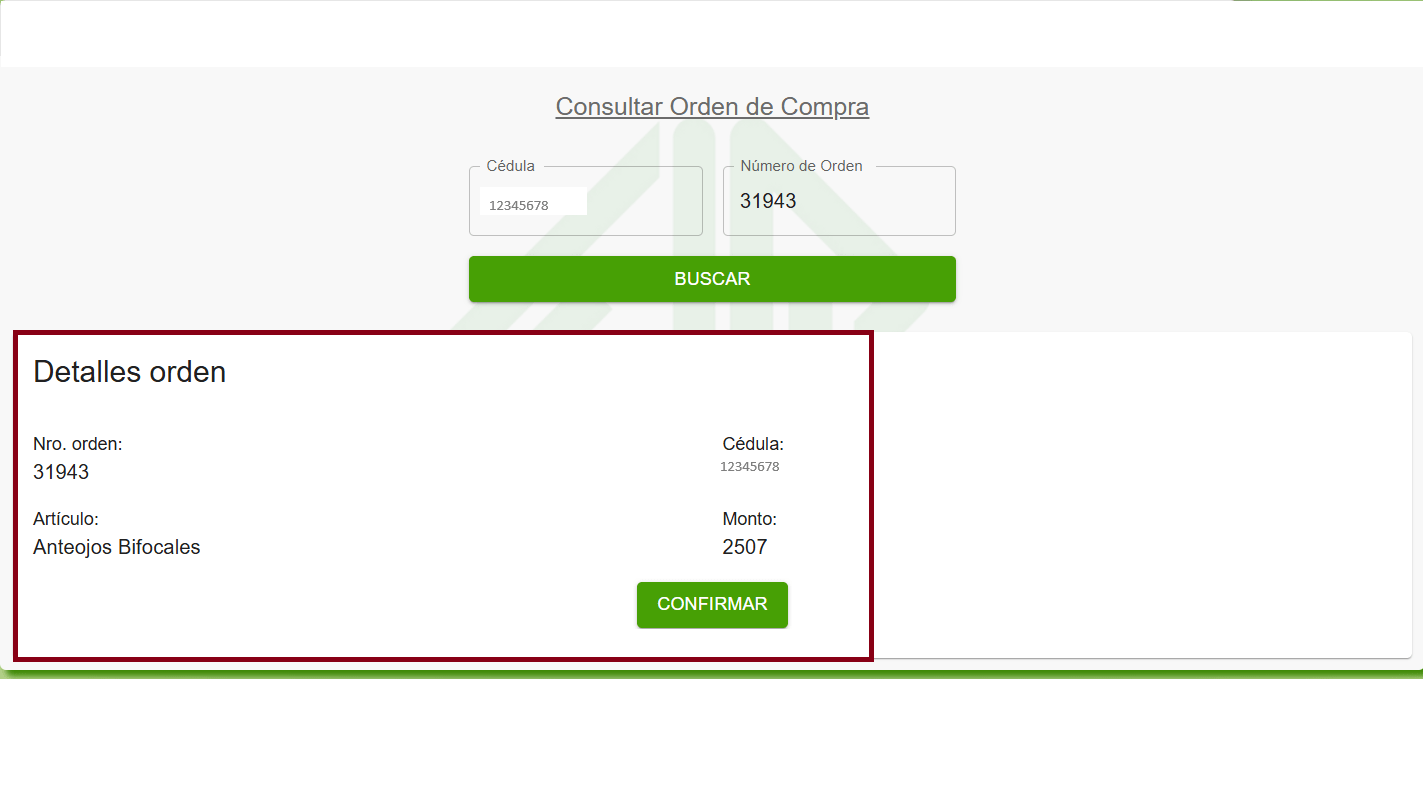
Para completar el paso, se desplegará una nueva ventana para cargar el archivo en formato PDF con toda la documentación solicitada:
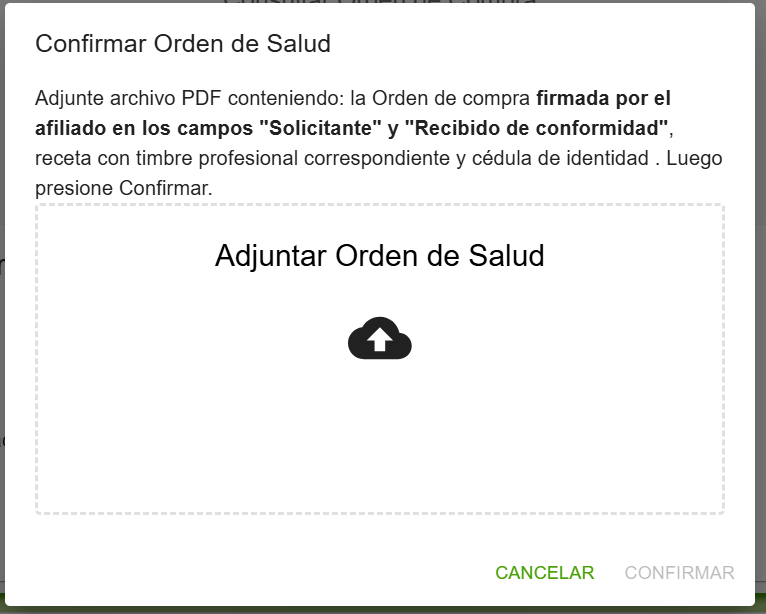
- Opción «Enviar Orden»
En la pantalla que se despliega a continuación, deberá completar los campos de Cédula y Número de Orden. Posteriormente debe hacer clic en el botón BUSCAR:

En la pantalla que se despliega a continuación, podrá visualizar el listado de órdenes. Ahí mismo deberá seleccionar aquellas órdenes que se quieran enviar con la factura correspondiente para todas ellas. Luego, deberá hacer clic en «CREAR ENVÍO»:
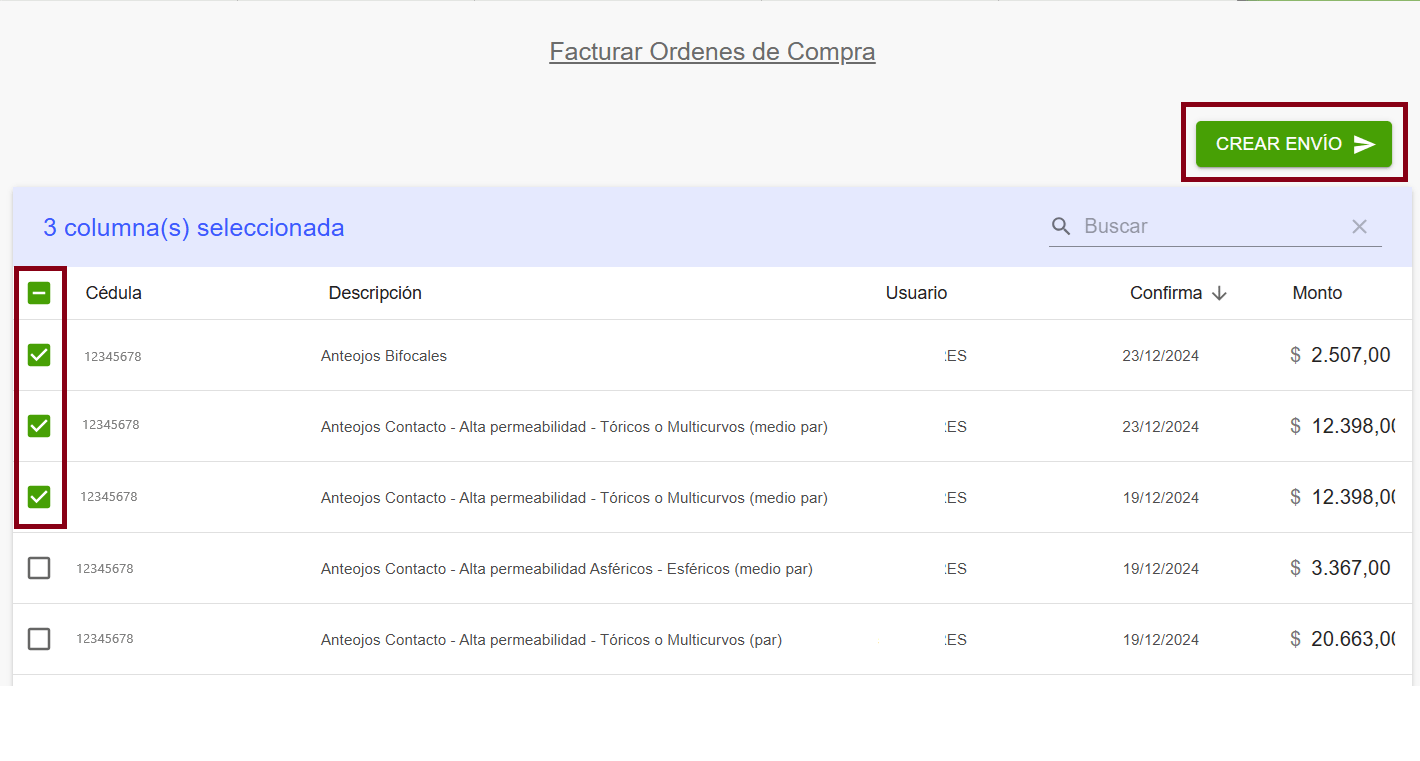
Posteriormente, deberá completar el formulario con los campos requeridos de la factura, los cuales son la «Serie» y «Nro«. A su vez, deberá de adjuntar en formato pdf el archivo con la factura, y hacer clic en el botón «Guardar«.
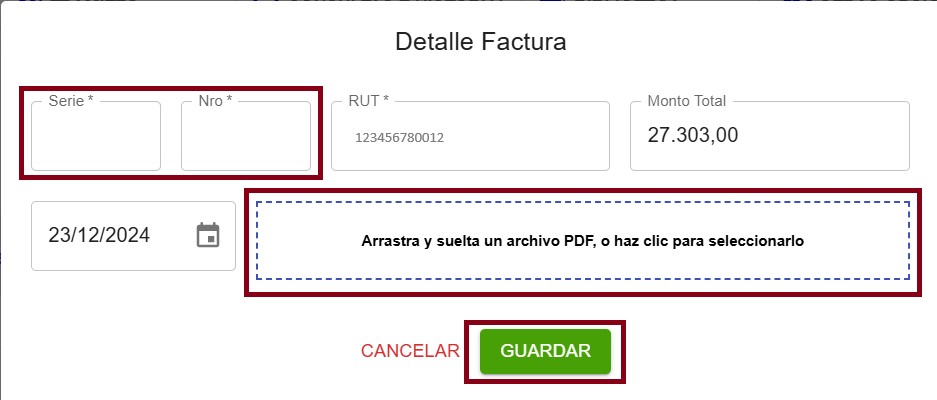
Si todo queda correctamente ingresado, sobre el borde inferior visualizará la confirmación del envío:

- Opción «Envíos Realizados»

Al seleccionar la opción, usted visualizará el listado de aquellos envíos realizados.
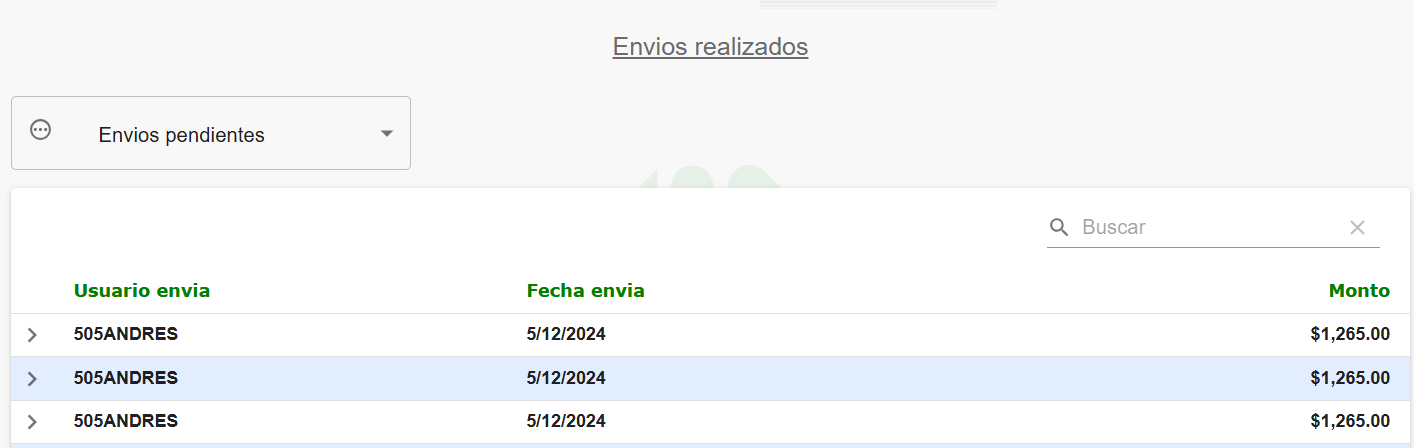
Sobre el ángulo superior izquierdo se podrá filtrar el listado según el estado que estos tengan:

En todos los casos, haciendo clic sobre el símbolo de «>«, podrá visualizar el detalle de la factura y las órdenes que la componen. Se encuentra en cada una de las líneas de la tabla, sobre el ángulo superior izquierdo:
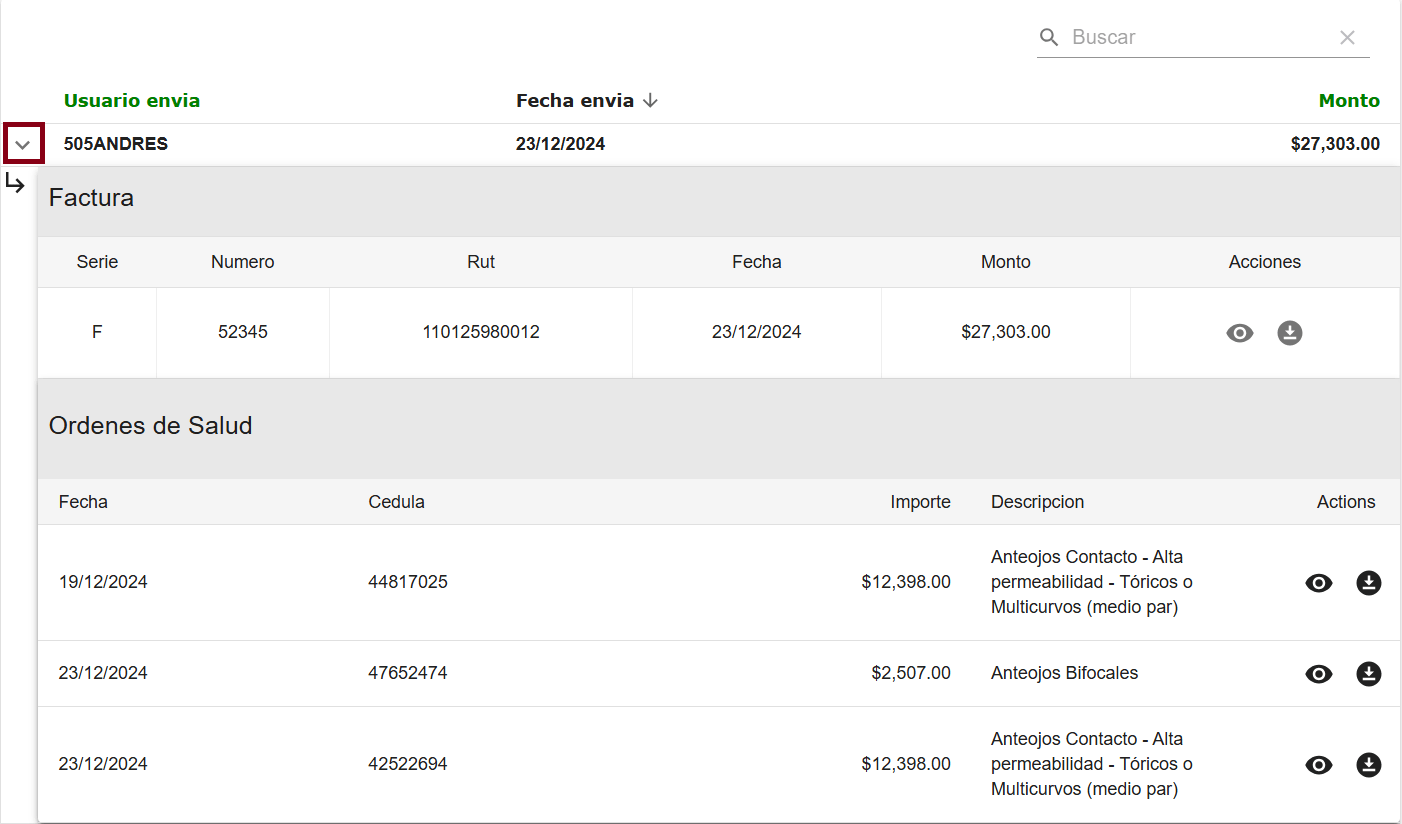
Tambíen puede descargar y visualizar los archivos adjuntados de la factura y de cada una de las órdenes haciendo clic sobre los íconos correspondientes:
![]()
- Para realizar REENVIOS
Seleccionar «Envíos rechazados»
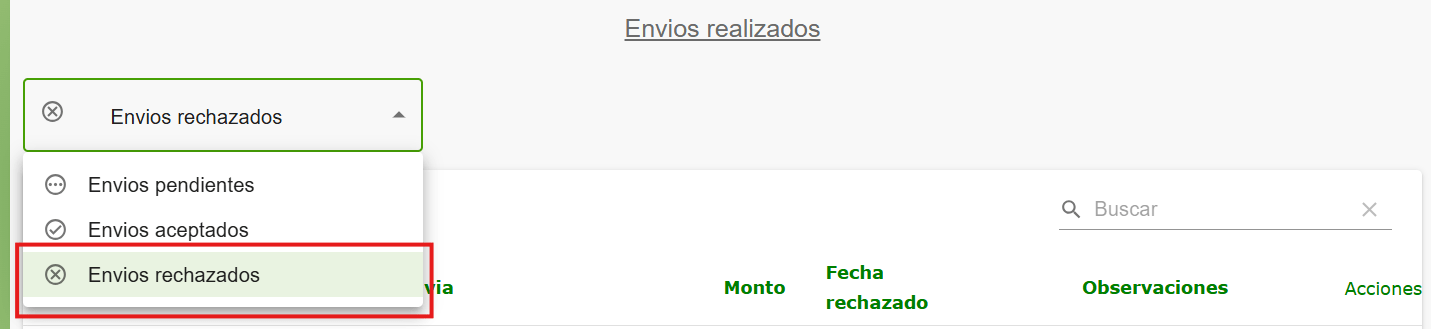
Para realizar los reenvíos se tiene que tener presente los siguientes 3 pasos:
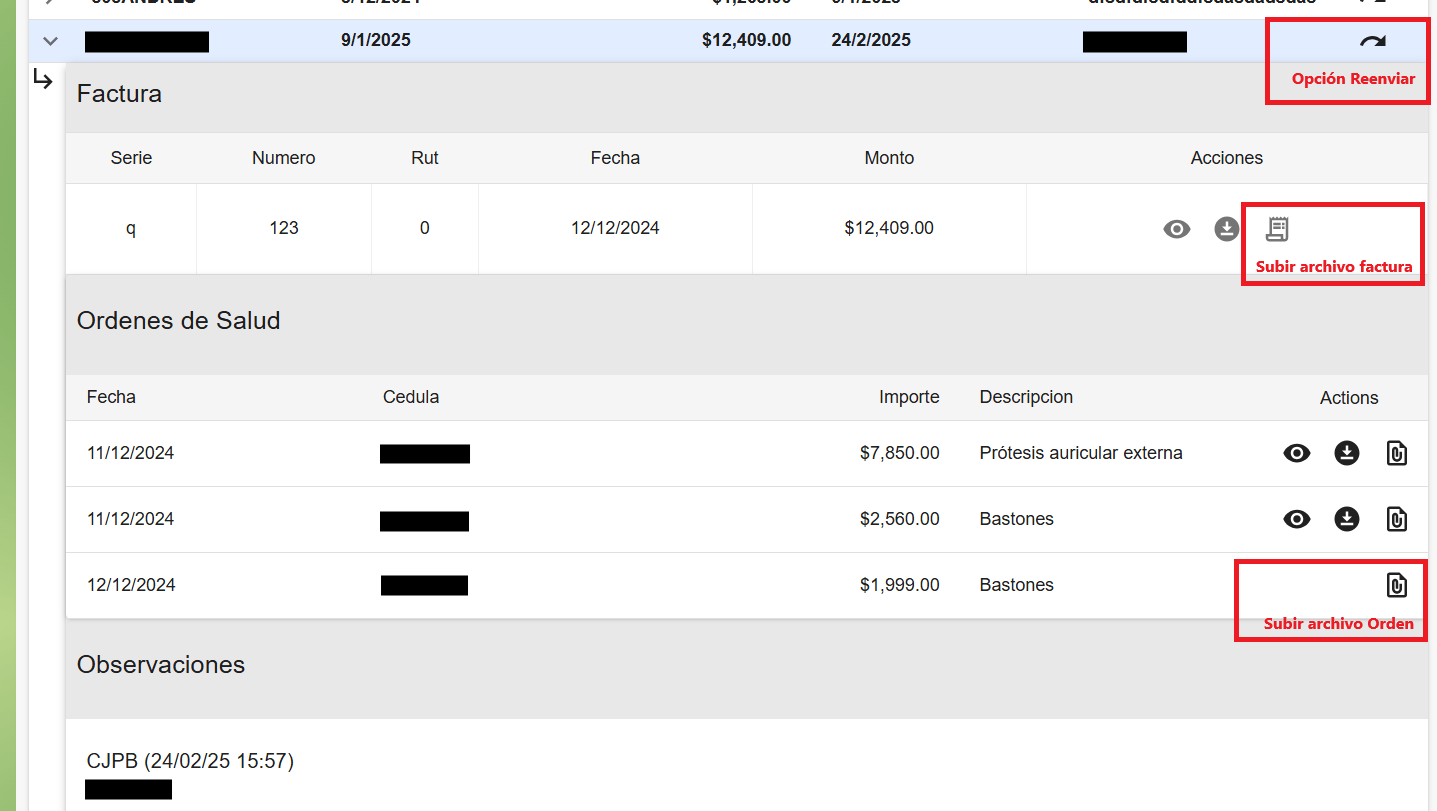
- Opción Reenviar:
Este ícono permite reenviar toda la información de la factura y de las ordenes ingresadas (incluyendo los archivos subidos). Una vez seleccionado se enviará la solicitud a Prestaciones de Salud con el estado de «Pendiente». - Subir archivo Factura:
Este ícono permite subir un nuevo archivo de la factura. - Subir archivo de la orden:
Este ícono permite subir un nuevo archivo de la orden con las firmas en el campo del «Solicitante» y «Recibido de conformidad».
Es importante considerar que los puntos 2 y 3 deben ser realizados previamente al punto 1 – Opción de Reenviar, ya que primero se debe subir los archivos que corresponda corregir (sea de la factura o de las órdenes) para luego realizar el reenvió completo.